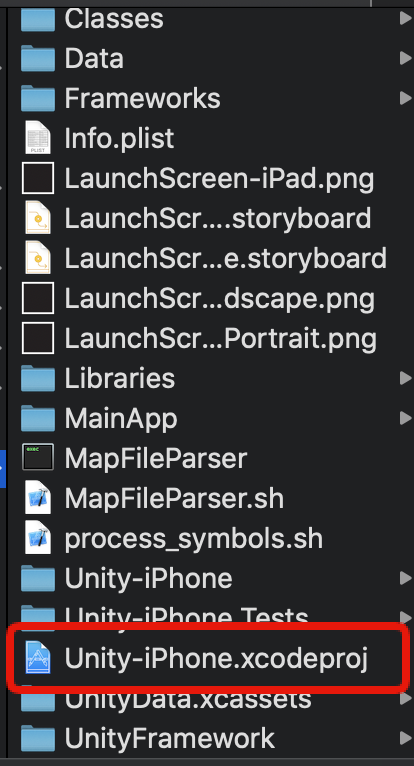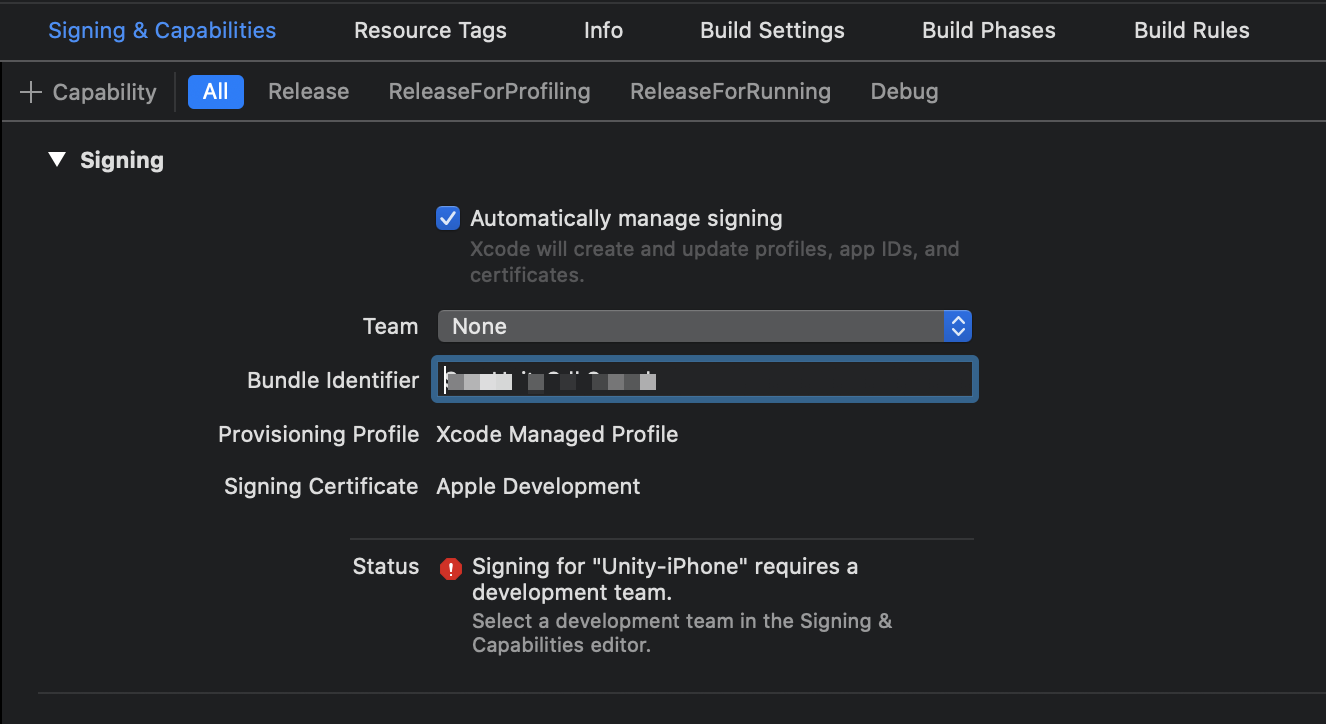コトバンクを使っている
独学大全でお勧めされてたので取り入れた。
百科事典を色々調べたのだけど、このご時世百科事典って全然ないのね... 書として持っていられないので電子版になるけど、そうなると量がいまいちだったり選択肢が少ない。 なくなりつつある文化なのかもなぁ。
そろそろ一回「検索力」みたいなのを学び直してもいいかも。 経験則とかで色々やってきているところがあるけどもう少し体系化すると見えるものが変わるかも。
WebMについて
よく聞くけどよく知らないなって思ったので調べてた。
参考
マルチメディアコンテナフォーマットというものにカテゴリされるらしい。
WebM は Matroska の派生で、Matroska は Azure Kinect を録画した時に生成される動画だったような気がする。
音声、映像、それ以外の情報を格納するのに便利なんだと思う。Azure Kinect には姿勢などの情報も含まれるので。
コンテナなので、その中で扱えるコーデックが定義されている。VP9, VP8, AV1 が対象のようだ。
一口に動画といっても奥深いんだな…。
AI Noise-Canceling Mic Adapter を買った
これです。
何がよかったか
繋ぐだけでノイズキャンセリングマイクが出来上がる素晴らしさ。
指向性マイク〜とかそういうのを考えなくていい、繋ぐ。以上。(色々レビューを見ていると普通のマイクではダメで、マイク付きヘッドホンないしイヤホンがよいらしい)
僕はiPhoneについてきたEarPodsで試した。生活音が世界に配信されない 地味にストレスになっていたことに気づく。
自分だけの空間ではないので、生活音は付き物。これが無くなったのがすごく精神衛生上良い。
試した感じ75dBくらいの工事の音を流していてもしっかり声だけになった。持ち運びやすい AirPodsのケースくらいのサイズ。
スマホにも使えるのでいざというときに隠し持っておくと良さそう。
公式を見るとAndroidに対応している風にしか見えないのでiPhoneは動作しないかもしれない。
そもそもUSB-C to Lightning ってあったかな。iPadは試していない。安価 5000円くらい。
いいマイクとかを考えるよりずっと安い。
ここができるともっとよかった
自分以外のボイスを配信したくない 難しそう。
試した感じだとBGMにボイス付きの曲を使っているとしっかり配信されてた。3.5ピンの接続がもう少しいい感じになるといい しっかり押し込まないといけないんだけど、ちょっとやりにくかった。
結果的に
買ってよかった。
リモートワークは減少傾向にあるみたいだけど、オンラインミーティングは浸透したと思うので活躍する機会は多そう。
「熊とワルツを」を読んだ
リスクの考え方やプロジェクトの管理にすごく役立つ内容だった。
今も昔も変わらない普遍的なことがそこに書いてあるように思った。
リスクを避けてばかりでは成長できない。これを具体的にしれただけでも一読の価値があるものだった。
Sora Unity SDK サンプル集を動かしてみたfor iOS
これは sora-unity-sdk-samples を iOS で動かした手順をまとめた記事です。
目次
GitHubへのリンク
この記事はどこまで?
環境構築をして、iOS 端末に映像が映るのを確認するまでです。
Windows 向けはこちら
torikizi.hatenablog.jp
Mac 向けはこちら torikizi.hatenablog.jp
Android 向けはこちら torikizi.hatenablog.jp
実行環境
- iPhone ( iOS 13.6 )
- Macbook Pro
- Unity 2019.4.0f1
事前準備
- サンプルのリポジトリから
Clone or Downloadで zip を取得します - ダウンロード完了後適当な場所に展開しておきます
- 展開した先にターミナルで移動します
cd hoge/sora-unity-sdk-samples ./install.shでインストールシェルを実行します。 ( Windows の場合はエクスプローラで install.bat を実行します )
準備完了からシーンオープンまで
ここまで来たら準備完了なので 「プロジェクトを開く」 で開きます。
Unity Hub ならリストに追加です。
開くと以下のような感じになるので、用意されているシーンをロードでOK
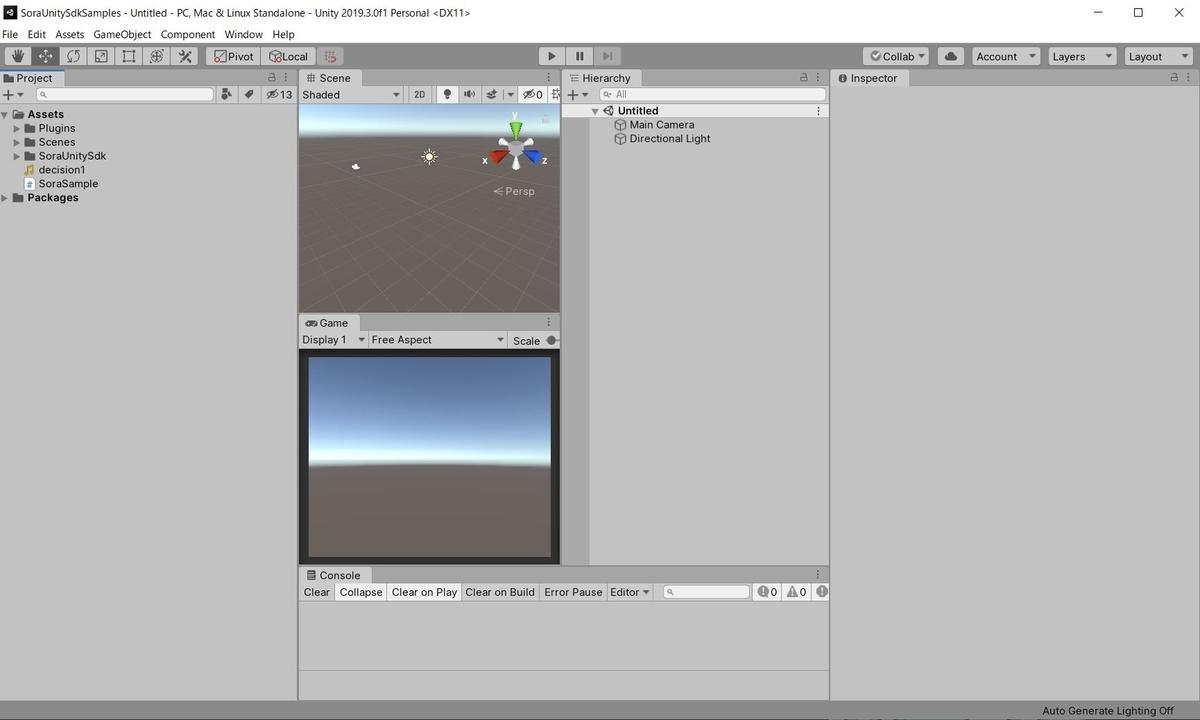
接続先の設定
接続先は簡単に接続確認ができる Sora Labo を使います。
Sora Laboの使い方
GitHub アカウントでサインアップまたはサインインするでサインアップ・サインインします- サインイン時の規約は当然ですが、ドキュメントに必ず目を通すように書いてあるので読みます
特にこのあたりは注意が必要
- Sora Labo は商用目的で利用可能ですか? - 商用目的での利用できません - Sora Labo をサービスに利用可能ですか? - Sora Labo は検証目的以外では利用できません - Sora Labo は法人や個人事業主で利用できますか? - 法人や個人事業主での利用は申請が必須です - Sora Labo はアカデミックで利用可能ですか? - アカデミックでの利用は申請が必須です - Sora Labo は長時間接続しても問題ありませんか? - 長時間接続の利用は申請をお願いします - Sora Labo のベンチマーク結果を第三者へ公開することの禁止
Sora LaboのシグナリングURLとシグナリングキーをそれぞれコピーして、
ScriptのSignalingUrlとSignaling Keyに張り付ける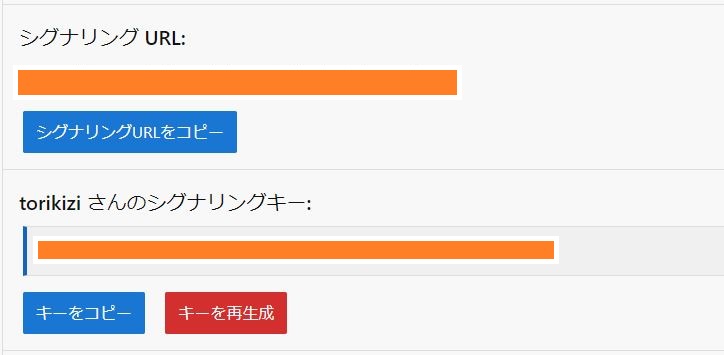
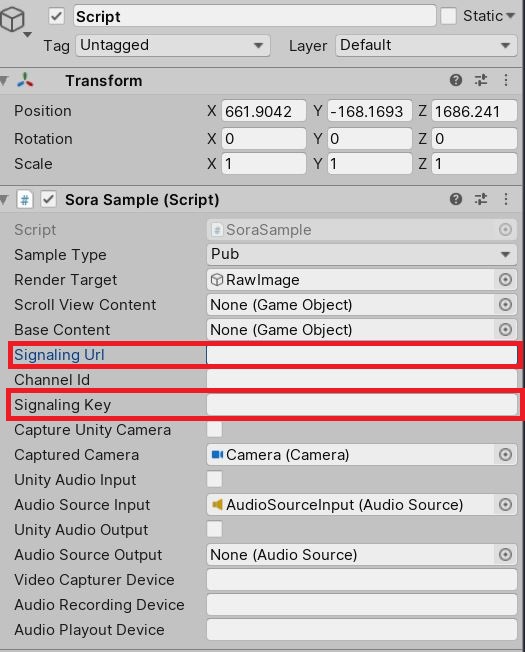
Channel Idは GitHubID@ のあと適当につけて OK のようです。
例えば torikizi が Git Hub ID ならtorikizi@rtc-testみたいに設定します。
詳細は「GitHub - shiguredo/sora-labo-doc: Sora Labo ドキュメント」
ビルド準備
SDKのドキュメントの中に iOS の注意点があるので確認します。
詳細はドキュメント側に譲りますが、大きく以下のような確認をします。
- iOS Plugin の設定確認
- カメラ権限の設定確認
- マイク権限の設定確認
- ビルドターゲットバージョン
ビルド実行とその後
iOS 端末で利用するには Unity でビルドした後出力された xcode プロジェクトからビルドして転送する必要があります。
Unity の設定で事前にやっても良さそうですが、忘れがちなので signing & Capabilities をちゃんと設定します。
動いた
xcode でビルドの準備ができたら iOS 端末を接続して Build (▶︎ボタン) を実行すればビルドが開始されます。
ビルド成功後、iOS 端末で動いているのを確認します。
初回はカメラやマイクを使うか聞かれるのでOKを押します。
今回は Android Mac iPhone で動かしています。
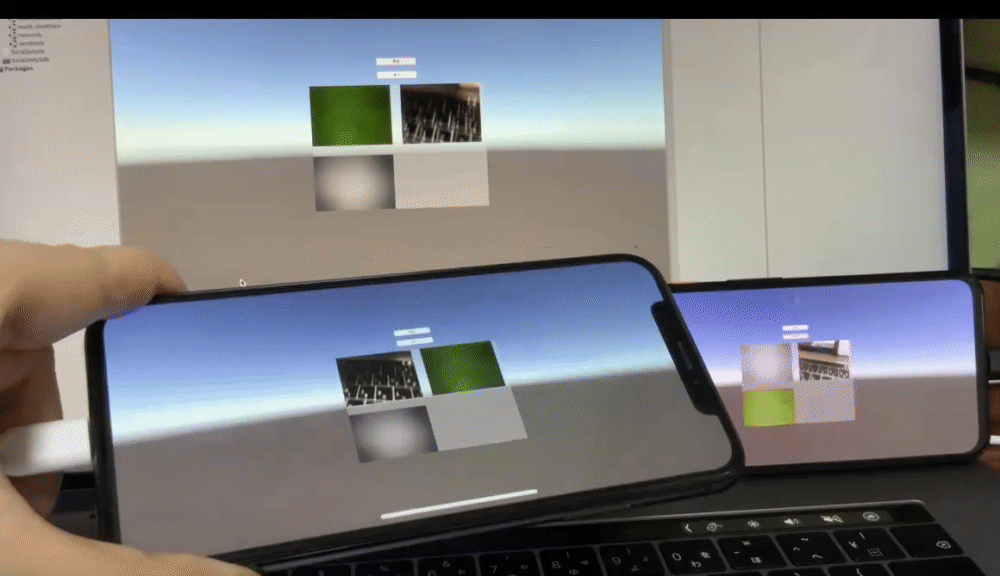
おわりに
WebRTC のサービスが動かない?そんな時確認したいリスト
たまにいざサービスを体験しよう、動かしてみようとした時に「あれ?」ってなることがあるのでまとめておきます。
僕自身の体験をベースに書いています。
今後も自分が体験した項目の追加と、スクリーンショットを追加をしていくつもりです。
目次
まず確認したいところ
困った時にはまず以下を確認していきます。
物理的に接続ができているかどうかはあるあるなのでまず確認したいところです。
接続しただけでなく、認識しているかどうかが次に確認したいところになります。
ハード観点での確認
カメラやマイクの物理的な接続はちゃんとできてますか?
- パソコンや端末にきちんと接続できているか確認してみる
- USBカメラであればちゃんとケーブルが刺さっているかどうか
- 接続後にパソコンや端末がカメラを認識できたか確認してみる
- パソコンや端末にきちんと接続できているか確認してみる
カメラやマイクは問題なさそうなのに映像がでない場合、ネットワークを確認してみましたか?
- 無線に接続できているか確認してみる(普段使ってないパソコンや端末だとあったりします)
- 有線ケーブルが抜けてないか確認してみる(普段使ってないパソコンや端末だとあったりします)
ソフト観点での確認
他アプリ(標準搭載でOK)を起動してみて、マイクが機能していることを確認できましたか?
- カメラアプリや FaceTime など環境によって確認できるアプリは異なりますが、できるだけデフォルトで入っているもので確認してみます
カメラやマイクは問題なさそうなのに音声や映像がでない場合、権限を確認してみましたか?
- 他のアプリでカメラを掴んでないか確認してみる(カメラ一つで同時に使えるアプリは一つです)
- 利用しようとしているブラウザでカメラとマイクが許可されているか確認してみる
- 利用しようとしているアプリがカメラとマイクの許可がされているか確認してみる
ここまで大丈夫そうなことが確認できているのに解決しない場合
トラブルシュートを使ってみます。 test.webrtc.org
STARTを押してしばらく待つとこんなふうに結果が出てきますので、NGだったところをチェックしていきます。
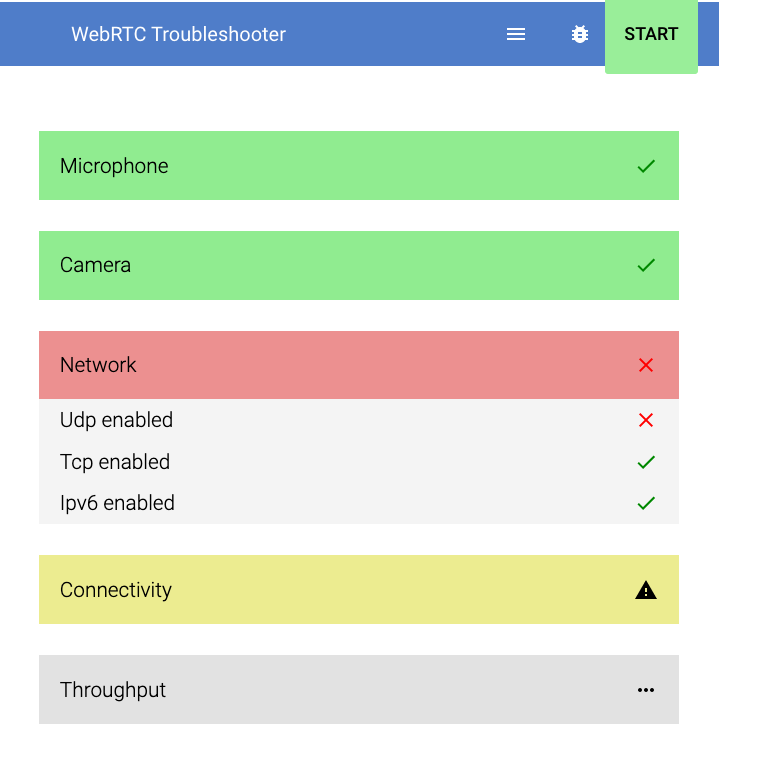
マイクがダメそうだった
おそらくトラブルシュート実行前の確認で大丈夫になっているはず。
もしNGだった場合接続をもう一度確認してみると良さそうです。
カメラがダメそうだった
おそらくトラブルシュート実行前の確認で大丈夫になっているはず。
もしNGだった場合接続をもう一度確認してみると良さそうです。
ネットワークがダメそうだった
それでも解決しなさそうだった
ここまできて発見できていないと解決は困難です。
環境依存、ハード固有、様々な可能性があります。
自分が困ったときに解決した物などをピックアップして書いておきます。
カメラもマイクも問題ないはずなのに映像や音声がでない
- 利用したいアプリ以外でマイクやカメラを使用していないか確認してみる
- ブラウザで権限が許可されているか確認してみる
- マイクが ON/OFF のついてるタイプで OFF になってないか確認してみる
以上です。